FAQ
Creating a CSV (Comma-Separated Values) File for importing to Phonevite™
Spreadsheet applications like Microsoft Excel may be used to create a CSV file.
Follow these steps:
Here is an example:
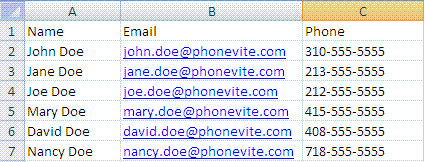
Follow these steps:
- In Microsoft Excel, create/format a table with a header line that defines the fields in the table
- The must-have field is the Phone Number. The name and email address fields are optional, but are highly recommended.
- You can enter the full name in one column, or enter the first and last name separately.
- The order of the fields does not matter.
- Phonevite™ will ignore all other fields.
- Please limit the entries (lines) to a maximum of 30,000, since the import functionality will only import up to 30,000. See why here
- Once you have entered all the contacts information into a table, save the spreadsheet as a Comma-Separated Values (.csv) file type.
Here is an example:
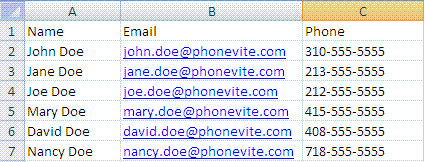
Import Phone Numbers from a CSV (Comma-Separated Values) File
Phonevite allows you to import Phone Numbers from a CSV file. We will automatically identify and extract the name, email and phone numbers from that file. To import from the CSV file, from the Phone Book, click on Import; browse to select the CSV file to import from and click on Import; At the Import page, select the Phone Numbers you would like to include in the New Phone Group, enter the New Phone Group Name and click on Submit.
Export/Import Phone Numbers from Outlook to CSV File
To export Phone Numbers from Outlook to a CSV File, go to the File menu and select Import and Export; Select Export to a file; Select Create a file of type: Comma Separated Values (Windows); Select the Contacts folder; Browse and name the new file; Confirm the Export transaction. Then, to import the Phone Numbers from the CSV file, follow these instructions.
Export/Import Phone Numbers from Outlook Express
To export Phone Numbers from Outlook Express to a CSV File, go to the File menu and select Export… Address Book; Select text file (Comma Separated Values) and click Export; Browse location and save the file. Then, to import the Phone Numbers from the CSV file, follow these instructions.
Export/Import Phone Numbers from Yahoo! Mail
To export Phone Numbers from Yahoo! to a CSV File, from the Address Book, click on Import/Export; Under Export select Yahoo! CSV; Save the yahoo_ab.csv file to a location of your choice. Then, to import the Phone Numbers from the CSV file, follow these instructions.
How many Phone Numbers can I import?
While you can import as many phone numbers as you would like into the Phone Book, for the sake of efficiency, we have a limit of 30,000 entries imported per Contact Group. Each entry is a line on the CSV file. Only the first 30,000 phone numbers will be imported and the rest of the lines will be ignored. We therefore recommend that each CSV file to be imported have no more than 30,000 lines of data. The import limit is also there because users can currently send up to 30,000 calls per Phonevite™ broadcast.